サブタイトル:「mer2のマイノリティ・レポート(笑)」 --- 最近忍者ブログの仕様が変わったようで、一部の画像が見えなくなってますが、画像のURLコピペで見られます。(どうしよう困ったな) --- ご用件など、ございましたらtwitterまでどうぞ。
名言ですが、私が使うとただの言い訳になってしまいますね。
という訳で、こんなんできました。ここで解説したYouTube(等)のステレオ動画をステレオムービープレーヤー(等)で見る方法をサポートするプログラムです。
キャプチャー範囲の設定をして、その設定をそのままキャプチャーソフトに適用させます。これによって面倒な手順をいくらか減らすことができます。
とはいえまだいろいろと不都合な点を残しております。そのへんは以下に解説します。
まあとりあえず、
いちおう我が家のデスクトップ機とるっきゅん上で動作テストをして、どちらでも正常に動作しています。しかし、油断はなりませぬ。という訳でお約束。
以下のプログラムを実行することにより、
という訳で、こんなんできました。ここで解説したYouTube(等)のステレオ動画をステレオムービープレーヤー(等)で見る方法をサポートするプログラムです。
キャプチャー範囲の設定をして、その設定をそのままキャプチャーソフトに適用させます。これによって面倒な手順をいくらか減らすことができます。
とはいえまだいろいろと不都合な点を残しております。そのへんは以下に解説します。
まあとりあえず、
こんなことできそうなんだけどどうよお試しバージョン
という事でどうかひとつ。いちおう我が家のデスクトップ機とるっきゅん上で動作テストをして、どちらでも正常に動作しています。しかし、油断はなりませぬ。という訳でお約束。
!!無保証!!
以下のプログラムを実行することにより、
- あなたのバソコンが再起不能になったり
- 今更YouTubeにどっぷりハマってしまったり(オレオレ)
- 彼女ができてしまったり
PR
まっくろポールを作ってみよう。
それでは、まっくろポールの作りかたです。とっても簡単。
・ 偏光板を用意して
・ 2つに切って
・ かたっぽを90°回して
・ 2つを繋げて固定して
・ 繋ぎ目をモニターの中央に合わせて適当な大きさにカット
これでまっくろポールはできあがり。
偏光メガネも必要です。カットした余りで作りましょう。
まっくろポール(mac[k]ro-pol):その1の動画を参考にしてみて下さい。これを見れば分かるでしょ。右目からは右側が、左目からは左側がそれぞれまっくろになる配置で作ってください。
私はREAL Dメガネをバラして偏光板を移植しました。[ 参考 ]
以上で完成。簡単過ぎです。
これは「直線偏光板」を使った場合です。偏光板には「直線偏光板」の他に「円偏光板」というのも有りますが、「円偏光板」はいろいろ仕組みがややこしくなっていて、上のようなおおざっぱな工作では済みません。なにより「円偏光板」は値段が高いです。どうしてもと言うなら止めませんが、とりあえずは「直線偏光板」の使用をお勧めします。
「直線偏光板」は東急ハンズで売ってるのが値段も安くてお勧めです。ジャンル分け不明な品物ですから、あの東急ハンズ内で探すのは非常に困難です。店員さんに聞きましょう。「偏光板ありますか」でまっすぐに案内してくれます。
渋谷のハンズは4Cに置いて有るようです。
東急ハンズのネットショップも有るのですが、商品検索しても引っかかりません。東急ハンズ各店で扱っている物ですから、多分なんとかなるのでは。相談してみてください。
商品名は「偏光フィルム(接着剤なし)」、品番はBSP-250。一年前に私が買った時は945円でした。
2つに切った偏光板を繋げる方法ですが、私は液晶保護フィルムを使いました。
 これです。ヨドバシカメラでそこそこに安かったやつ。1440円。
これです。ヨドバシカメラでそこそこに安かったやつ。1440円。
どうもこの手のフィルムは固くて平らな面に貼る事を前提としているようです。ぺなぺなな素材の偏光板にはぴったり貼りついてくれません。
 ちょっと隙間ができてます。まあ実際使う分には気にならないレベルですが。
ちょっと隙間ができてます。まあ実際使う分には気にならないレベルですが。
液晶保護フィルムは片面だけに貼ってください。両面に貼ってはいけません。理由は長くなるので別記事に。まあ作ってみれば分かるよ。
 最後の仕上げ。角に一箇所切れ込みを入れておけば、向きを間違える事無く一発で装着が決まるようになります。
最後の仕上げ。角に一箇所切れ込みを入れておけば、向きを間違える事無く一発で装着が決まるようになります。
偏光板と液晶保護フィルムで合計2000円ちょいかかってしまいますが、るっきゅんサイズなら余裕で3枚作れます。
それでは、まっくろポールの作りかたです。とっても簡単。
・ 偏光板を用意して
・ 2つに切って
・ かたっぽを90°回して
・ 2つを繋げて固定して
・ 繋ぎ目をモニターの中央に合わせて適当な大きさにカット
これでまっくろポールはできあがり。
偏光メガネも必要です。カットした余りで作りましょう。
まっくろポール(mac[k]ro-pol):その1の動画を参考にしてみて下さい。これを見れば分かるでしょ。右目からは右側が、左目からは左側がそれぞれまっくろになる配置で作ってください。
私はREAL Dメガネをバラして偏光板を移植しました。[ 参考 ]
以上で完成。簡単過ぎです。
これは「直線偏光板」を使った場合です。偏光板には「直線偏光板」の他に「円偏光板」というのも有りますが、「円偏光板」はいろいろ仕組みがややこしくなっていて、上のようなおおざっぱな工作では済みません。なにより「円偏光板」は値段が高いです。どうしてもと言うなら止めませんが、とりあえずは「直線偏光板」の使用をお勧めします。
「直線偏光板」は東急ハンズで売ってるのが値段も安くてお勧めです。ジャンル分け不明な品物ですから、あの東急ハンズ内で探すのは非常に困難です。店員さんに聞きましょう。「偏光板ありますか」でまっすぐに案内してくれます。
渋谷のハンズは4Cに置いて有るようです。
東急ハンズのネットショップも有るのですが、商品検索しても引っかかりません。東急ハンズ各店で扱っている物ですから、多分なんとかなるのでは。相談してみてください。
商品名は「偏光フィルム(接着剤なし)」、品番はBSP-250。一年前に私が買った時は945円でした。
2つに切った偏光板を繋げる方法ですが、私は液晶保護フィルムを使いました。
どうもこの手のフィルムは固くて平らな面に貼る事を前提としているようです。ぺなぺなな素材の偏光板にはぴったり貼りついてくれません。
液晶保護フィルムは片面だけに貼ってください。両面に貼ってはいけません。理由は長くなるので別記事に。まあ作ってみれば分かるよ。
偏光板と液晶保護フィルムで合計2000円ちょいかかってしまいますが、るっきゅんサイズなら余裕で3枚作れます。
さあみんな、
まっくろポールしようぜ!
まっくろポールしようぜ!
[動画] zaurusで使ってみる。

諸君、私はzaurusが好きだ(以下略)。
京ぽん2でも使ってみる。

これは写真だけ。
諸君、私は京ぽんが(以下略)。とにかくサイドバイサイドのフルクリーン表示が可能なら、なんだって行けそうです。でも液晶回りのフレームが暗い色のほうがいいかも。
[動画] デスクトップモニターでも使ってみる。

これはもうヤケクソ。あっ、石を投げないで。
現実問題として、東急ハンズの偏光板では19インチをカバーできません。
諸君、私はzaurusが好きだ(以下略)。
京ぽん2でも使ってみる。
これは写真だけ。
諸君、私は京ぽんが(以下略)。とにかくサイドバイサイドのフルクリーン表示が可能なら、なんだって行けそうです。でも液晶回りのフレームが暗い色のほうがいいかも。
[動画] デスクトップモニターでも使ってみる。
これはもうヤケクソ。あっ、石を投げないで。
現実問題として、東急ハンズの偏光板では19インチをカバーできません。
以下はまっくろポール用のサンプルを作った時の手順です。サンプルでは画面だけ出てればよかったので、音声関係に不備が有ります。あくまで参考程度に。
私はモバイル機器に動画を入れて外出先で鑑賞する、なんて事は100%無い人間なのですが、「まっくろポールでこんな事もできるよ」という例のつもりで始めてみたところ、これはステレオ動画普及の手段としてかなり有効な気がしてきました。後でもうちょっと突っ込むかもしれません。
ffmpeg、ImageMagicについては、こちらを参考に。私は最近SUPER ゥに見切りをつけるべく、ffmpegマスターを目指しています。今回はこのへんを参考にしながらやってみました。
PSP用の動画ファイル作成には携帯動画変換君を使うのがスタンダードなようなのですが、このソフトは横長なサイドバイサイド動画でも4:3フルスクリーンびっちり状態に変換してくれてしまって、いまいちよろしくありませんでした。
あまり気が進みませんが、SUPER ゥを使いました。このソフトだと、元動画のアスペクト比を保持したまま上下に黒枠を付けて変換してくれます。変なところで気が効いています。
使い方は「Select the Output Container」で「Sony - PSP」を選ぶだけ。後はSUPER ゥが勝手に設定してくれます。たいがいのファイルはこれで変換できると思います。
「以上、終わり」のはずが終わらない。
私がサンプル用に用意していた動画だとエラーになってしまうのです。いろんなファイルで試してみたところ、音声が入っていない動画はエラーになるようです。実はこれはPSP側の仕様らしいのですが、そのぐらいエラーメッセージ出せよコンチクショウ。後述のffmpeg方式だと、ちゃんとエラーメッセージで教えてくれました。
ならば動画ファイルに音声を加えるとしましょう。いろんな方法が有ると思われますが、ffmpegを使って加えてみました。
> ffmpeg -i source.avi -i chord.wav -acodec mp2 -vcodec msmpeg4v2 -sameq dest.avi
パラメータは上の参考サイトの例を見ながら適当に付けてみました。結果オーライです。
この方法だと作成される動画の長さは、元動画か元音声のどちらか長い方に合わせられてしまいます。という訳でwindowsのシステム音声から短かいのを適当に選んで付けてしまいました。前記事でアップしたサンプル動画の変な音声はこういう事情のせいです。せめて無音ファイルを付ければ良かったね。ごめんなさい。
次はこの動画、「Stereoscopic Skydiving」にチャレンジです。
このステレオ動画は縦並びフォーマットになっています。横並びの交差法フォーマットに変換する必要が有ります。
上で紹介したffmpeg+ImageMagic技を使えば変換できそうで、ちょとムラっと来たのですが、また横道に逸れて新しい記事ができてしまいそうなので今回はお手軽にステレオムービーメーカーを使うことにしました。
しかしステレオムービーメーカーはwmvファイルに対応していないようで、このファイルを読み込むとエラーになります。ならば動画フォーマットを変換してやりましょう。またもやffmpegを使いました。
> ffmpeg -i skydiving_stereo.wmv -vcodec msmpeg4v2 -sameq -s 640x720 dest.avi
これでmsmpeg4v2フォーマットに変換されます。何げについでで画像の解像度を縦横半分サイズにしてみました。これはPCのスペック不足でHDな動画がコマ落ちするような場合に有効だと思われます。是非どうぞ。でもこれだと何故かファイルサイズが大きくなるのよね。ごめんなさい、まだffmpeg修行中なんです。
これでステレオムービーメーカーで読み込めるようになりました。横並びの交差法フォーマットで保存し直せばオッケーです。オッケーなはずなのですが、変換作業の最後で止まってしまいます。これは以前から判っていた事なのですが、ステレオムービーメーカーは未対応な音声フォーマットが有るようで、その場合は最後の音声変換作業で止まってしまうようです。
ちょっとこのへんは調査不足+ffmpegの音声関係も良く分かっていなくて面倒なので、音声を無くしてしまうことにしました。今回は画像だけ有ればいいんです。またもやffmpegの出番です。
> ffmpeg -i skydiving_stereo.wmv -an -vcodec msmpeg4v2 -sameq -s 640x720 dest.avi
「-an」が音声を無しにするオプションです。これでステレオムービーメーカーを通るようになりました。しかし音声無しファイルなので、このままではSUPER ゥでのPSP用動画への変換ができません。ちょっと上に戻る。
実は「携帯動画変換君」も、「SUPER ゥ」も、実際の変換にはffmpegを使っているみたいです(もしかしたら「SUPER ゥ」はmenocderかもしれない)。
ちょっと調べてみたら、ffmpegを使ってそのままPSP用動画へ変換する方法がここに書いてありました。ここの例をそのまま使ってみたら、見事に変換できました。PSPでの再生も問題無しです。
しかし、なんだかえらい動画が荒い…。実は最近ffmpegのビットレート指定のオプション「-b」の単位が、「kbit/秒」から「bit/秒」に変更されたそうなのです。これは重要です。
この方法でここの交差法動画を変換してみました。動画のビットレートに関係有りそうなとこ
ろしかいじってません。結果オーライです。
> ffmpeg -i mc_cmp_sidebyside.AVI -i chord.wav -f psp -r 29.97 -s 320x240 -b 768k -muxrate 768k -ar 24000 -ab 64 M4V90005.mp4
この結果は前記事のサンプル動画に入ってます。50%横並びフォーマットはPSPのワイド画面表示ならば、そのままでも結構見られますね。
サムネイルファイル*.thmは160x120のjpgファイルなのでキャプチャーした画像をImageMagicのconvertコマンドで
> convert -resize 160x120! source.jpg dest.jpg
して、拡張子を.thmにリネームすればオーケーです。キャプチャー画像は悔しいけどGOMPLAYERでキャプチャーして使いました。ffmpegで1枚だけ画像を抜けないのかな…。さすがにこのためだけに全フレーム取るのはナニです。
ひとつ謎が。動画のタイトルが「-」になってしまっています。これの設定の方法が分かりません。
この方法を実用するには「SUPER ゥ」式に上下に黒枠が付けられないと困るんだけど、ffmpeg単体でできないかな…。駄目だったらffmpeg+ImageMagic技でできそうだけど。それはそれでステレオペアの配置変換と合わせて、ffmpeg+ImageMagic技でひとまとめにできそうな予感です。あームズムズする。
追記:
PSP Video 9というのが良さげなので試してみました。
かなり機能豊富なソフトで思わずニヤリとしたのですが、何故か私の環境ではPSP用に動画を変換すると1KBとか0KBのファイルしかできあがりません。どうして?
でも結局このソフトも実際の変換はffmpegが行なっているようで、設定ファイルは大変参考になります。
私はモバイル機器に動画を入れて外出先で鑑賞する、なんて事は100%無い人間なのですが、「まっくろポールでこんな事もできるよ」という例のつもりで始めてみたところ、これはステレオ動画普及の手段としてかなり有効な気がしてきました。後でもうちょっと突っ込むかもしれません。
ffmpeg、ImageMagicについては、こちらを参考に。私は最近SUPER ゥに見切りをつけるべく、ffmpegマスターを目指しています。今回はこのへんを参考にしながらやってみました。
PSP用の動画ファイル作成には携帯動画変換君を使うのがスタンダードなようなのですが、このソフトは横長なサイドバイサイド動画でも4:3フルスクリーンびっちり状態に変換してくれてしまって、いまいちよろしくありませんでした。
あまり気が進みませんが、SUPER ゥを使いました。このソフトだと、元動画のアスペクト比を保持したまま上下に黒枠を付けて変換してくれます。変なところで気が効いています。
使い方は「Select the Output Container」で「Sony - PSP」を選ぶだけ。後はSUPER ゥが勝手に設定してくれます。たいがいのファイルはこれで変換できると思います。
「以上、終わり」のはずが終わらない。
私がサンプル用に用意していた動画だとエラーになってしまうのです。いろんなファイルで試してみたところ、音声が入っていない動画はエラーになるようです。実はこれはPSP側の仕様らしいのですが、そのぐらいエラーメッセージ出せよコンチクショウ。後述のffmpeg方式だと、ちゃんとエラーメッセージで教えてくれました。
ならば動画ファイルに音声を加えるとしましょう。いろんな方法が有ると思われますが、ffmpegを使って加えてみました。
> ffmpeg -i source.avi -i chord.wav -acodec mp2 -vcodec msmpeg4v2 -sameq dest.avi
パラメータは上の参考サイトの例を見ながら適当に付けてみました。結果オーライです。
この方法だと作成される動画の長さは、元動画か元音声のどちらか長い方に合わせられてしまいます。という訳でwindowsのシステム音声から短かいのを適当に選んで付けてしまいました。前記事でアップしたサンプル動画の変な音声はこういう事情のせいです。せめて無音ファイルを付ければ良かったね。ごめんなさい。
次はこの動画、「Stereoscopic Skydiving」にチャレンジです。
このステレオ動画は縦並びフォーマットになっています。横並びの交差法フォーマットに変換する必要が有ります。
上で紹介したffmpeg+ImageMagic技を使えば変換できそうで、ちょとムラっと来たのですが、また横道に逸れて新しい記事ができてしまいそうなので今回はお手軽にステレオムービーメーカーを使うことにしました。
しかしステレオムービーメーカーはwmvファイルに対応していないようで、このファイルを読み込むとエラーになります。ならば動画フォーマットを変換してやりましょう。またもやffmpegを使いました。
> ffmpeg -i skydiving_stereo.wmv -vcodec msmpeg4v2 -sameq -s 640x720 dest.avi
これでmsmpeg4v2フォーマットに変換されます。何げについでで画像の解像度を縦横半分サイズにしてみました。これはPCのスペック不足でHDな動画がコマ落ちするような場合に有効だと思われます。是非どうぞ。でもこれだと何故かファイルサイズが大きくなるのよね。ごめんなさい、まだffmpeg修行中なんです。
これでステレオムービーメーカーで読み込めるようになりました。横並びの交差法フォーマットで保存し直せばオッケーです。オッケーなはずなのですが、変換作業の最後で止まってしまいます。これは以前から判っていた事なのですが、ステレオムービーメーカーは未対応な音声フォーマットが有るようで、その場合は最後の音声変換作業で止まってしまうようです。
ちょっとこのへんは調査不足+ffmpegの音声関係も良く分かっていなくて面倒なので、音声を無くしてしまうことにしました。今回は画像だけ有ればいいんです。またもやffmpegの出番です。
> ffmpeg -i skydiving_stereo.wmv -an -vcodec msmpeg4v2 -sameq -s 640x720 dest.avi
「-an」が音声を無しにするオプションです。これでステレオムービーメーカーを通るようになりました。しかし音声無しファイルなので、このままではSUPER ゥでのPSP用動画への変換ができません。ちょっと上に戻る。
実は「携帯動画変換君」も、「SUPER ゥ」も、実際の変換にはffmpegを使っているみたいです(もしかしたら「SUPER ゥ」はmenocderかもしれない)。
ちょっと調べてみたら、ffmpegを使ってそのままPSP用動画へ変換する方法がここに書いてありました。ここの例をそのまま使ってみたら、見事に変換できました。PSPでの再生も問題無しです。
しかし、なんだかえらい動画が荒い…。実は最近ffmpegのビットレート指定のオプション「-b」の単位が、「kbit/秒」から「bit/秒」に変更されたそうなのです。これは重要です。
この方法でここの交差法動画を変換してみました。動画のビットレートに関係有りそうなとこ
ろしかいじってません。結果オーライです。
> ffmpeg -i mc_cmp_sidebyside.AVI -i chord.wav -f psp -r 29.97 -s 320x240 -b 768k -muxrate 768k -ar 24000 -ab 64 M4V90005.mp4
この結果は前記事のサンプル動画に入ってます。50%横並びフォーマットはPSPのワイド画面表示ならば、そのままでも結構見られますね。
サムネイルファイル*.thmは160x120のjpgファイルなのでキャプチャーした画像をImageMagicのconvertコマンドで
> convert -resize 160x120! source.jpg dest.jpg
して、拡張子を.thmにリネームすればオーケーです。キャプチャー画像は悔しいけどGOMPLAYERでキャプチャーして使いました。ffmpegで1枚だけ画像を抜けないのかな…。さすがにこのためだけに全フレーム取るのはナニです。
ひとつ謎が。動画のタイトルが「-」になってしまっています。これの設定の方法が分かりません。
この方法を実用するには「SUPER ゥ」式に上下に黒枠が付けられないと困るんだけど、ffmpeg単体でできないかな…。駄目だったらffmpeg+ImageMagic技でできそうだけど。それはそれでステレオペアの配置変換と合わせて、ffmpeg+ImageMagic技でひとまとめにできそうな予感です。あームズムズする。
追記:
PSP Video 9というのが良さげなので試してみました。
かなり機能豊富なソフトで思わずニヤリとしたのですが、何故か私の環境ではPSP用に動画を変換すると1KBとか0KBのファイルしかできあがりません。どうして?
でも結局このソフトも実際の変換はffmpegが行なっているようで、設定ファイルは大変参考になります。
まっくろポールを使ってPSPで立体視。
カメラを通すとモアレが凄いけど、肉眼だとこんなに凄くはありません。でもちょびっと出ます。
以下の動画は立体視必須です。ステレオムービープレイヤーかStereoscopic Playerを使って下さい。
HMD推薦、赤青メガネ上等、裸眼交差法オーケー。
[動画] その1
PSPには(いろんな意味で)不可能は無い!詳しい事は後で。
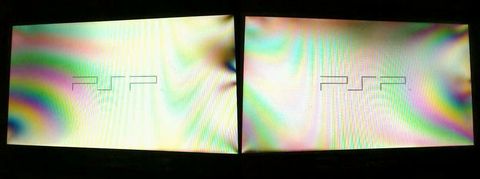
PSPのプログラム起動音を聞くと、「きぶーん」と歌ってしまうのは私だけですかそうですか。
[動画] その2

ここから再掲。こっちの動画のほうが分かりやすいな。反省。
以下はPC用のサイドバイサイドな動画をPSP用に変換したものを使用。うちのPSPはファームウェア1.0なので、再生できる動画は320x240のみです。
[動画] その3
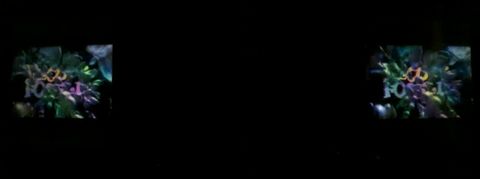
やっぱりこれはサンプルとしてはヤバいだろうか。見逃してくれよー(小泉今日子)。3DDVD欲しくなるでしょ?
[動画] その4
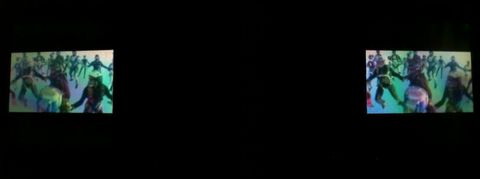
こちらで紹介した「Stereoscopic Skydiving」。
[動画] その5
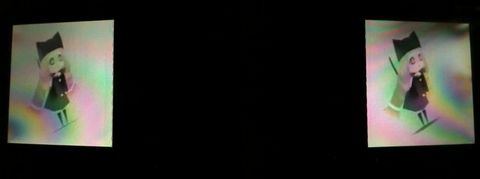
残念だけど、BCViewの出力をPC上でデスクトップ録画したものです。
[動画] その6
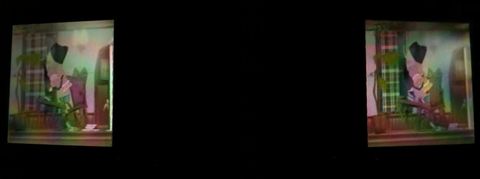
同上。
[動画] その7
サイドバイサイドなステレオ画像をPSPのフォトビュアーで表示。
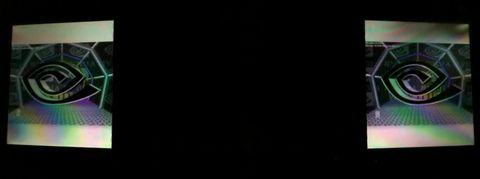
PC用ステレオ画像をそのままPHOTOフォルダにぶち込んで表示させればオーケーです。16:9より縦長なサイドバイサイド画像だと見苦しくなってしまいますが、 ズーム表示でばっちりいけます。
今回使用したPSP用ステレオサンプル動画をまとめてアップしておきます。まっくろポールが無くても交差法で立体視できます。
あくまでサンプル撮影用に作成したものなので、音声関係で不都合が有ります。ご了承下さい。
そのままPSPの動画フォルダにぶち込めば大丈夫だと思いますが、ファームウェア1.0のPSPでしか動作確認していないので最新型ではどうなるか分かりません。
ダウンロード
PSP用ステレオ動画の作成方法については、しばし待て。
PSP用という訳ではないですが、選り抜き(?)のステレオサンプル画像をパックしてみました。これもまたPSPのPHOTOフォルダにぶち込めばそのまま交差法で見られます。
ダウンロード
カメラを通すとモアレが凄いけど、肉眼だとこんなに凄くはありません。でもちょびっと出ます。
以下の動画は立体視必須です。ステレオムービープレイヤーかStereoscopic Playerを使って下さい。
HMD推薦、赤青メガネ上等、裸眼交差法オーケー。
[動画] その1
PSPには(いろんな意味で)不可能は無い!詳しい事は後で。
PSPのプログラム起動音を聞くと、「きぶーん」と歌ってしまうのは私だけですかそうですか。
[動画] その2
ここから再掲。こっちの動画のほうが分かりやすいな。反省。
以下はPC用のサイドバイサイドな動画をPSP用に変換したものを使用。うちのPSPはファームウェア1.0なので、再生できる動画は320x240のみです。
[動画] その3
やっぱりこれはサンプルとしてはヤバいだろうか。見逃してくれよー(小泉今日子)。3DDVD欲しくなるでしょ?
[動画] その4
こちらで紹介した「Stereoscopic Skydiving」。
[動画] その5
残念だけど、BCViewの出力をPC上でデスクトップ録画したものです。
[動画] その6
同上。
[動画] その7
サイドバイサイドなステレオ画像をPSPのフォトビュアーで表示。
PC用ステレオ画像をそのままPHOTOフォルダにぶち込んで表示させればオーケーです。16:9より縦長なサイドバイサイド画像だと見苦しくなってしまいますが、 ズーム表示でばっちりいけます。
今回使用したPSP用ステレオサンプル動画をまとめてアップしておきます。まっくろポールが無くても交差法で立体視できます。
あくまでサンプル撮影用に作成したものなので、音声関係で不都合が有ります。ご了承下さい。
そのままPSPの動画フォルダにぶち込めば大丈夫だと思いますが、ファームウェア1.0のPSPでしか動作確認していないので最新型ではどうなるか分かりません。
ダウンロード
PSP用ステレオ動画の作成方法については、しばし待て。
PSP用という訳ではないですが、選り抜き(?)のステレオサンプル画像をパックしてみました。これもまたPSPのPHOTOフォルダにぶち込めばそのまま交差法で見られます。
ダウンロード
最新記事
(04/20)
(11/21)
(01/01)
(06/12)
(06/12)
(05/29)
(05/22)
(05/21)
(12/25)
(12/20)
最新コメント
[08/27 BernardSr]
[08/27 BernardSr]
[08/27 BernardSr]
[12/29 GroverIcow]
[12/26 gayenKinesl]
[12/25 gayenKincfv]
[12/25 geRoesonokp]
[12/24 geRoesonmxu]
[06/30 LindsayDom]
[06/24 Ayukupim]
[06/22 francinerj2]
[06/21 Karsewis]
[06/17 Porsulik]
[06/16 Porsulik]
[06/16 Porsulik]
[06/16 Amimior]
[06/15 WilfordMof]
[06/11 lakeishatb1]
[06/04 Mathewlomi]
[05/31 tiopomWarriorvrp]
[05/31 Lasdumor]
[05/29 Aredorer]
[05/27 IMPUCKICT]
[05/26 Asosans]
[05/24 RaymondZice]
カテゴリー
リンク
アーカイブ
アクセス解析
カウンター
カレンダー
| 12 | 2025/01 | 02 |
| S | M | T | W | T | F | S |
|---|---|---|---|---|---|---|
| 1 | 2 | 3 | 4 | |||
| 5 | 6 | 7 | 8 | 9 | 10 | 11 |
| 12 | 13 | 14 | 15 | 16 | 17 | 18 |
| 19 | 20 | 21 | 22 | 23 | 24 | 25 |
| 26 | 27 | 28 | 29 | 30 | 31 |
プロフィール
HN:
mer2
性別:
男性
趣味:
野良猫の餌付け
