サブタイトル:「mer2のマイノリティ・レポート(笑)」 --- 最近忍者ブログの仕様が変わったようで、一部の画像が見えなくなってますが、画像のURLコピペで見られます。(どうしよう困ったな) --- ご用件など、ございましたらtwitterまでどうぞ。
やっと購入しました。
Paypal経由の支払いになります。
という訳でPaypalのアカウントが有る人はラクチンです。
それでもHYTEK Online Storeのアカウント作成は必要です。参考にどうぞ。
手続きを終えても、確認メールが来ただけでレジスト方法についての連絡はまだ来てません。もしかしたら受付は手作業かも。うげっ、オンタリオは今深夜だ。
23:31にシリアルナンバーのメールがきました。うしし。現地時間は09:30ですな。
アクティベーションにはスタートメニューの「Software Registration」を使う。
 こんなの。
こんなの。
手順は書いてあるとおり。
Step 1. シリアルナンバーをコピペ。
Step 2. 「Get Site Code」をクリック。
Step 3. リンク先で「Site Identification Code」と返信用メールアドレスを入力して、「Submit」。
Step 4. 送られてきた「Activation Key」を「Activation Key Input:」にコピペして、「Activate」。
で完了なんだけど、HYTEK Online Storeの受付業務は完全手作業みたい。
Step 3.とStep 4.の間でまたもや待たされます。もしかしたら土日はヤバいかもしれない。
っていうか、今返事待ち中。
3時間待っても返事が来ないから、もう一回送信。ムカムカ。
やっと返事キター。8時間後でした。現地時間は20:00ですな。
購入手続きしてから22時間後です。むーん。
不安を感じたのでgmailを返信先にして別に送信していたのですが、こちらも同時に返事が来てました。しかしgmailはHYTEKからの返事を見事に迷惑メールとして判断してくれていました。気を付けましょう。
アクティベートしたのはるっきゅんです。再起動が必要なようです。おお、ウォターマークの画面に慣れてしまっていたので、なんだか不自然だ。
やはりこういう手続きを取っているという事は、PC1台につき1ライセンスという事なのでしょうか。Step 4.の「Activation Key」をデスクトップ機にそのままぶちこんでもアクティベート不可でした。やっぱり「Get Site Code」にハードウェア情報かなんか入ってるのかな。しばらくしたらしらばっくれてデスクトップ機のSite Codeを送ってみよう。
Paypal経由の支払いになります。
という訳でPaypalのアカウントが有る人はラクチンです。
それでもHYTEK Online Storeのアカウント作成は必要です。参考にどうぞ。
手続きを終えても、確認メールが来ただけでレジスト方法についての連絡はまだ来てません。もしかしたら受付は手作業かも。うげっ、オンタリオは今深夜だ。
23:31にシリアルナンバーのメールがきました。うしし。現地時間は09:30ですな。
アクティベーションにはスタートメニューの「Software Registration」を使う。
手順は書いてあるとおり。
Step 1. シリアルナンバーをコピペ。
Step 2. 「Get Site Code」をクリック。
Step 3. リンク先で「Site Identification Code」と返信用メールアドレスを入力して、「Submit」。
Step 4. 送られてきた「Activation Key」を「Activation Key Input:」にコピペして、「Activate」。
で完了なんだけど、HYTEK Online Storeの受付業務は完全手作業みたい。
Step 3.とStep 4.の間でまたもや待たされます。もしかしたら土日はヤバいかもしれない。
っていうか、今返事待ち中。
3時間待っても返事が来ないから、もう一回送信。ムカムカ。
やっと返事キター。8時間後でした。現地時間は20:00ですな。
購入手続きしてから22時間後です。むーん。
不安を感じたのでgmailを返信先にして別に送信していたのですが、こちらも同時に返事が来てました。しかしgmailはHYTEKからの返事を見事に迷惑メールとして判断してくれていました。気を付けましょう。
アクティベートしたのはるっきゅんです。再起動が必要なようです。おお、ウォターマークの画面に慣れてしまっていたので、なんだか不自然だ。
やはりこういう手続きを取っているという事は、PC1台につき1ライセンスという事なのでしょうか。Step 4.の「Activation Key」をデスクトップ機にそのままぶちこんでもアクティベート不可でした。やっぱり「Get Site Code」にハードウェア情報かなんか入ってるのかな。しばらくしたらしらばっくれてデスクトップ機のSite Codeを送ってみよう。
PR
Webカメラ(じゃなくてもいいと思うんだけど)2台と、HYTEK General Stereo 3D Camera Driverが必要です。
HYTEK General Stereo 3D Camera Driver:
解説
使い方
事前にAMCAP等を使ってHYTEK General Stereo 3D Camera Driverの設定をしておいて下さい。
Image Type: Color Anaglyph 3D Image - 推奨
Resolution: 320x240 - 必須
以上の設定が上手くいっていれば、Flashが動いている画面上で右クリックすると出てくるメニューの
 「設定」を選ぶと出てくる
「設定」を選ぶと出てくる
 「Adobe Flash Player設定」
「Adobe Flash Player設定」
のいちばん右のWebカメラアイコンのタブで「Hytek 3D Virtual Camera2」というのが選べるようになります。
我が家ではWebカメラは「Qcam Pro for Notebooks」x2を使用しています。
とりあえずお勧め。
参考:
USBカメラでステレオ撮影のまとめ
HYTEK General Stereo 3D Camera Driver:
解説
使い方
事前にAMCAP等を使ってHYTEK General Stereo 3D Camera Driverの設定をしておいて下さい。
Image Type: Color Anaglyph 3D Image - 推奨
Resolution: 320x240 - 必須
以上の設定が上手くいっていれば、Flashが動いている画面上で右クリックすると出てくるメニューの
のいちばん右のWebカメラアイコンのタブで「Hytek 3D Virtual Camera2」というのが選べるようになります。
我が家ではWebカメラは「Qcam Pro for Notebooks」x2を使用しています。
とりあえずお勧め。
参考:
USBカメラでステレオ撮影のまとめ
とりあえず最初に3Dライブカメラに成功したのがStickamだったので現在はStickamを使ってますが、ずっとこれを使っているという保証は全くありません。権威主義の私としては、Ustreamを使ってみたいし、Stickamにしても国内版よりも本家のほうがいいんじゃないかなという気もしています。
そんな事情ですので、さらっと流した解説。
立体視には赤青メガネが必要です。準備して下さい。
Stickamブログパーツの画面の右上に「ライブ」と出ていたら、現在ライブカメラの実演中です。そのままでもいちおう見られますが、ブログパーツの画面をマウスクリックすると別ウインドウが開いて、原寸サイズのライブ画像を見られます。これはブログパーツメニューの中の「拡大・双方向ビデオ」というのと同じみたいです。チャット機能も装備しています。「チャットネーム:」に名前を入れて、「チャット」をクリックすれば入室します。気が向いたらお返事しますので、よろしかったらどうぞ。
詳しく見るならブログパーツメニューの「スティッカム・プロフィール」から見たほうが、ちょっと大きめのサイズで見られていいかもしれません。
ライブ中じゃない時は録画した3Dライブ動画を流すようにしてます。うざったいかもしれないけど、今面白くてしょうがない時なんで我慢してね。
Stickamブログパーツが開いている時にライブが始まっても、ブログパーツに通達はされないみたいです(不便)。なにしろ気紛れでライブしてますので、時々ブログパーツメニューの「ライブ」をクリックしてみて下さい。
ブログパーツメニューの「スライドショー」、「ミュージック」は私は多分使う事は無いと思います。
そんな事情ですので、さらっと流した解説。
立体視には赤青メガネが必要です。準備して下さい。
Stickamブログパーツの画面の右上に「ライブ」と出ていたら、現在ライブカメラの実演中です。そのままでもいちおう見られますが、ブログパーツの画面をマウスクリックすると別ウインドウが開いて、原寸サイズのライブ画像を見られます。これはブログパーツメニューの中の「拡大・双方向ビデオ」というのと同じみたいです。チャット機能も装備しています。「チャットネーム:」に名前を入れて、「チャット」をクリックすれば入室します。気が向いたらお返事しますので、よろしかったらどうぞ。
詳しく見るならブログパーツメニューの「スティッカム・プロフィール」から見たほうが、ちょっと大きめのサイズで見られていいかもしれません。
ライブ中じゃない時は録画した3Dライブ動画を流すようにしてます。うざったいかもしれないけど、今面白くてしょうがない時なんで我慢してね。
Stickamブログパーツが開いている時にライブが始まっても、ブログパーツに通達はされないみたいです(不便)。なにしろ気紛れでライブしてますので、時々ブログパーツメニューの「ライブ」をクリックしてみて下さい。
ブログパーツメニューの「スライドショー」、「ミュージック」は私は多分使う事は無いと思います。
UstreamまとめWiki
こんなwikiを発見していきなり事態が進展しました。こんなのが出てきてるからライブカメラ系ソフトは進化が止まっちゃったのね。納得。
早速Ustreamという奴を試してみたのですが、カメラの設定をするところでWebブラウザごと落ちてしまいます。どうもHYTEK General Stereo 3D Camera DriverかStereoscopic Multiplexerのどちらかが悪さしてるみたいです。どっちが悪いかはおいおい突き止めていこうと思います。
素晴らしい事に、UstreamまとめWikiの「動画配信サービス」に同系統のサービスが紹介されています。
順番にStickamというのに手を出してみたのですが、やはりWebブラウザごと落ちてしまいます。ふと思ってHYTEK General Stereo 3D Camera Driverを320x240、Stereoscopic Multiplexerを160x120に他のソフトから設定してみたら、Stickamは動くようになりました。それでもFlash Playerからカメラの設定をしようとすると落ちますが。でも何故かStickamはHYTEK General Stereo 3D Camera Driverを優先して表示してくれるので好都合です。そういう訳でStickamで3Dライブカメラ実験開始です。
スペースの関係でブログ内の表示は小さめな表示にしてあります。下の(カチカチうるさい)アイコンの「拡大・双方向ビデオ」というのを選ぶと別ウィンドウで原寸表示になります。画面が「No Image」という表示の時はライブはお休みです。
なにしろ部屋の中は公開できる範囲が限られています。つまらない画像ばかりになってしまうと思います。ライブカメラの内容を録画して公開できるようになっているので、多少面白めの画像を録画しておこうと思います。人型アイコンの「スティッカムプロフィール」というのをクリックすればムービーリストが見られます。
そのうち屋外ライブカメラでもやってみようと思いますが、るっきゅん+willcomじゃ辛そうだな…。玄関先まで無線LANの電波が届けば素敵な猫さんライブができるのですが。まあ今度。
こんなwikiを発見していきなり事態が進展しました。こんなのが出てきてるからライブカメラ系ソフトは進化が止まっちゃったのね。納得。
早速Ustreamという奴を試してみたのですが、カメラの設定をするところでWebブラウザごと落ちてしまいます。どうもHYTEK General Stereo 3D Camera DriverかStereoscopic Multiplexerのどちらかが悪さしてるみたいです。どっちが悪いかはおいおい突き止めていこうと思います。
素晴らしい事に、UstreamまとめWikiの「動画配信サービス」に同系統のサービスが紹介されています。
順番にStickamというのに手を出してみたのですが、やはりWebブラウザごと落ちてしまいます。ふと思ってHYTEK General Stereo 3D Camera Driverを320x240、Stereoscopic Multiplexerを160x120に他のソフトから設定してみたら、Stickamは動くようになりました。それでもFlash Playerからカメラの設定をしようとすると落ちますが。でも何故かStickamはHYTEK General Stereo 3D Camera Driverを優先して表示してくれるので好都合です。そういう訳でStickamで3Dライブカメラ実験開始です。
スペースの関係でブログ内の表示は小さめな表示にしてあります。下の(カチカチうるさい)アイコンの「拡大・双方向ビデオ」というのを選ぶと別ウィンドウで原寸表示になります。画面が「No Image」という表示の時はライブはお休みです。
なにしろ部屋の中は公開できる範囲が限られています。つまらない画像ばかりになってしまうと思います。ライブカメラの内容を録画して公開できるようになっているので、多少面白めの画像を録画しておこうと思います。人型アイコンの「スティッカムプロフィール」というのをクリックすればムービーリストが見られます。
そのうち屋外ライブカメラでもやってみようと思いますが、るっきゅん+willcomじゃ辛そうだな…。玄関先まで無線LANの電波が届けば素敵な猫さんライブができるのですが。まあ今度。
VLCを使ったら、Stereoscopic Multiplexerの画像を録画する事ができた。このへんの普通の録画ソフト達だと、Stereoscopic Multiplexerの横2画面表示を受け付けてくれなかったのよ。すごいぜVLC。
まず、Stereoscopic Multiplexerの設定をしておく。Stereoscopic Multiplexerを実行して、
「Driver」 -> 「Configuration Wizard」
で設定。ちゃんと横2画面の表示が出たら、Stereoscopic Multiplexerは終了して大丈夫。
VLCを起動。
「ファイル」 -> 「キャプチャデバイスを開く」
でこんな画面になる。
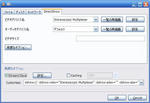
「一覧の再描画」をクリックしてからビデオデバイスを選択。ここは当然「Stereoscopic Multiplexer」。
下半分に有る「Stream/Save」にチェックを入れると、隣の「設定...」ボタンが押せるようになるので、クリック。
すると、こんな画面が出てくる。
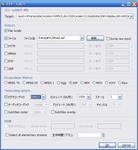
上から順番に、
Outputs:
「Play locally」にチェック。
これは録画モニターです。チェックしなくても録画はできます。
「ファイル」にチェック。「参照」をクリックして、保存ファイルを設定。
このへんのチェックを「HTTP」とかにしてそれなりの設定をすれば、ネット配信になります。
Encapsulation Method:
「ASF」をチェック。
他を全部試した訳では無いけど、適当に試していたらこれで初めて上手くいった。
Transcoding options:
「ビデオコーデック」にチェックして、「WMV2」を選択。
Stereoscopic Playerは「WMV2」じゃないと再生してくれなかった。
以上で設定終了。「OK」「OK」でVLCの最初の窓に戻ると、Stereoscopic Multiplexerの画面が出て、録画が始まる。ストップボタンをクリックすると録画終了。ステレオムービープレイヤーなりStereoscopic Playerなりで再生できます。
という訳で、こんなんでました。交差法配置です。
このままダウンロードしてもいいけど、Stereoscopic Playerなら
「ファイル」 -> 「URLを開く」
にURLを入れて直接再生もできます。
おいちょっと待て、となんとなくステレオムービープレイヤーの
「ファイル」 -> 「開く」
にURLを入力してみたら、おい、こっちも再生できたよ!また新しい可能性がひとつ。
せっかく設定したんだから、今回の設定を保存しておきたいところですが、VLCはなんとそういう機能を持ってないみたいです。設定画面の「Customize:」「Target:」の後に謎の文字列が見えますね。これが現在の設定です。コピーして取っておきましょう。これをパラメータにしてコマンドラインから実行すれば、その設定が再現されます。まったく時代の流れに逆らった方法ですが、おじさんはこういうの大好きです。
コマンドプロンプト内でVLCのインストール「ディレクトリ」に移動して、VLCにパラメータを付けて実行します。VLCをDドライブにインストールしたなら、
C:\>d:[Enter]
D:\>cd "Program Files\VideoLAN\VLC"[Enter]
D:\Program Files\VideoLAN\VLC>vlc dshow:// :dshow-vdev="Stereoscopic Multiplexer" --sout #transcode{vcodec=WMV2,vb=1024,scale=1}:duplicate{dst=display,dst=std{access=file,mux=asf,dst="D:\cap\VLC\test.asf"}}[Enter]
(あらら、firefoxだと表示が乱れちゃうよ。改行部分にスペースを補完するか、IETab使ってください。)
てなかんじで今回の設定が再現されます。いちいち設定ウィンドウを開かなくていいので便利ですよ。
私も最近まで知らなかったのですが、コマンドプロンプトではTabキーでファイル名の補完ができます(うちの猫が発見した)。活用しましょう。
ちょっと注意しておくと、VLCは結構動作が不安定なソフトです。一旦終了させたつもりでもプロセスが残ってたりして、変な挙動をしたりします。怪しい時はタスクマネージャーをチェックです。
Stereoscopic Playerはファイルをドラッグすると異常な動作をする事があるようです。
「ファイル」 -> 「ファイルを開く」
を使ったほうが安全みたい。
今迄対応ソフトがGraphEditしかなかったのでピンと来なかったのですが、Stereoscopic Multiplexerは実はHYTEK General Stereo 3D Camera Driverと同じく2台のキャプチャーデバイスを1台のステレオデバイスにしてしまうソフトだったのかもしれません(まだ自信が無い)。リアル解像度が使えるのはかなりの強みです。でも59ユーロはちょっと高いのよね。
まず、Stereoscopic Multiplexerの設定をしておく。Stereoscopic Multiplexerを実行して、
「Driver」 -> 「Configuration Wizard」
で設定。ちゃんと横2画面の表示が出たら、Stereoscopic Multiplexerは終了して大丈夫。
VLCを起動。
「ファイル」 -> 「キャプチャデバイスを開く」
でこんな画面になる。
「一覧の再描画」をクリックしてからビデオデバイスを選択。ここは当然「Stereoscopic Multiplexer」。
下半分に有る「Stream/Save」にチェックを入れると、隣の「設定...」ボタンが押せるようになるので、クリック。
すると、こんな画面が出てくる。
上から順番に、
Outputs:
「Play locally」にチェック。
これは録画モニターです。チェックしなくても録画はできます。
「ファイル」にチェック。「参照」をクリックして、保存ファイルを設定。
このへんのチェックを「HTTP」とかにしてそれなりの設定をすれば、ネット配信になります。
Encapsulation Method:
「ASF」をチェック。
他を全部試した訳では無いけど、適当に試していたらこれで初めて上手くいった。
Transcoding options:
「ビデオコーデック」にチェックして、「WMV2」を選択。
Stereoscopic Playerは「WMV2」じゃないと再生してくれなかった。
以上で設定終了。「OK」「OK」でVLCの最初の窓に戻ると、Stereoscopic Multiplexerの画面が出て、録画が始まる。ストップボタンをクリックすると録画終了。ステレオムービープレイヤーなりStereoscopic Playerなりで再生できます。
という訳で、こんなんでました。交差法配置です。
このままダウンロードしてもいいけど、Stereoscopic Playerなら
「ファイル」 -> 「URLを開く」
にURLを入れて直接再生もできます。
おいちょっと待て、となんとなくステレオムービープレイヤーの
「ファイル」 -> 「開く」
にURLを入力してみたら、おい、こっちも再生できたよ!また新しい可能性がひとつ。
せっかく設定したんだから、今回の設定を保存しておきたいところですが、VLCはなんとそういう機能を持ってないみたいです。設定画面の「Customize:」「Target:」の後に謎の文字列が見えますね。これが現在の設定です。コピーして取っておきましょう。これをパラメータにしてコマンドラインから実行すれば、その設定が再現されます。まったく時代の流れに逆らった方法ですが、おじさんはこういうの大好きです。
コマンドプロンプト内でVLCのインストール「ディレクトリ」に移動して、VLCにパラメータを付けて実行します。VLCをDドライブにインストールしたなら、
C:\>d:[Enter]
D:\>cd "Program Files\VideoLAN\VLC"[Enter]
D:\Program Files\VideoLAN\VLC>vlc dshow:// :dshow-vdev="Stereoscopic Multiplexer" --sout #transcode{vcodec=WMV2,vb=1024,scale=1}:duplicate{dst=display,dst=std{access=file,mux=asf,dst="D:\cap\VLC\test.asf"}}[Enter]
(あらら、firefoxだと表示が乱れちゃうよ。改行部分にスペースを補完するか、IETab使ってください。)
てなかんじで今回の設定が再現されます。いちいち設定ウィンドウを開かなくていいので便利ですよ。
私も最近まで知らなかったのですが、コマンドプロンプトではTabキーでファイル名の補完ができます(うちの猫が発見した)。活用しましょう。
ちょっと注意しておくと、VLCは結構動作が不安定なソフトです。一旦終了させたつもりでもプロセスが残ってたりして、変な挙動をしたりします。怪しい時はタスクマネージャーをチェックです。
Stereoscopic Playerはファイルをドラッグすると異常な動作をする事があるようです。
「ファイル」 -> 「ファイルを開く」
を使ったほうが安全みたい。
今迄対応ソフトがGraphEditしかなかったのでピンと来なかったのですが、Stereoscopic Multiplexerは実はHYTEK General Stereo 3D Camera Driverと同じく2台のキャプチャーデバイスを1台のステレオデバイスにしてしまうソフトだったのかもしれません(まだ自信が無い)。リアル解像度が使えるのはかなりの強みです。でも59ユーロはちょっと高いのよね。
最新記事
(04/20)
(11/21)
(01/01)
(06/12)
(06/12)
(05/29)
(05/22)
(05/21)
(12/25)
(12/20)
最新コメント
[08/27 BernardSr]
[08/27 BernardSr]
[08/27 BernardSr]
[12/29 GroverIcow]
[12/26 gayenKinesl]
[12/25 gayenKincfv]
[12/25 geRoesonokp]
[12/24 geRoesonmxu]
[06/30 LindsayDom]
[06/24 Ayukupim]
[06/22 francinerj2]
[06/21 Karsewis]
[06/17 Porsulik]
[06/16 Porsulik]
[06/16 Porsulik]
[06/16 Amimior]
[06/15 WilfordMof]
[06/11 lakeishatb1]
[06/04 Mathewlomi]
[05/31 tiopomWarriorvrp]
[05/31 Lasdumor]
[05/29 Aredorer]
[05/27 IMPUCKICT]
[05/26 Asosans]
[05/24 RaymondZice]
カテゴリー
リンク
アーカイブ
アクセス解析
カウンター
カレンダー
| 06 | 2025/07 | 08 |
| S | M | T | W | T | F | S |
|---|---|---|---|---|---|---|
| 1 | 2 | 3 | 4 | 5 | ||
| 6 | 7 | 8 | 9 | 10 | 11 | 12 |
| 13 | 14 | 15 | 16 | 17 | 18 | 19 |
| 20 | 21 | 22 | 23 | 24 | 25 | 26 |
| 27 | 28 | 29 | 30 | 31 |
プロフィール
HN:
mer2
性別:
男性
趣味:
野良猫の餌付け
