サブタイトル:「mer2のマイノリティ・レポート(笑)」 --- 最近忍者ブログの仕様が変わったようで、一部の画像が見えなくなってますが、画像のURLコピペで見られます。(どうしよう困ったな) --- ご用件など、ございましたらtwitterまでどうぞ。
行ってきました秋葉原。という訳で、「ドスパラのアレ」第2回目のレポートです。
第1回目のレポートではけちょんけちょんでしたが、今回は不満の無い展示となっておりました。
ドスパラ アキバ店では地下一階での展示、なんと椅子付きです。店員さんカウンターの真ん前なのがちょっとナニですが、良い環境でじっくりと見られます。
ドスパラ秋葉原本店は表通り沿いの展示ですが、悪くない位置でした。まあこっちはゲームのデモですから、こんなもんでいいのでは。
ドスパラ アキバ店で軽く質問などしてみましたところ、かなり詳しく教えていただけました。満足であります。
展示デモはこちらに書いてあるとおり、
ドスパラ秋葉原本店では「Tomb Raider Anniversary」
ドスパラ アキバ店では「Google Earth」
でした。
こっち系にどっぷり浸かっている人は「Google Earth」のデモに疑問を持つ人が多いと思います。nvidiaのステレオドライバーでは、Google Earthは立体視できません。私も「ドスパラめ、またやってくれたな」と思っておりました。ドスパラさん、ごめんなさい。
驚くべき事に、この立体視モニターセットではnvidiaステレオドライバーは使用されておりません。使っているのはTriDef 3-D Experienceというソフト。
オフィシャルなホームページはこちら。ここからデモ版をダウンロードできます。
TriDef 3-D Experienceの主な特徴はこちら。
・ 2Dな画像や動画を3Dに変換できる
・ ゲームも3Dで遊べる
・ Google Earthを3D化できる
・ あんたの持ってるDVDが3Dになる
・ Radeonオーケーっていうか
凄いじゃん。レジスト料金は49.95ドル。やばい、レジストしそうだ。
ドスパラ アキバ店では、Google Earthも動画の3D変換もしっかりVistaで3D表示していました。
おいちょっと待て、と速攻ドスパラ秋葉原本店へ移ってデモ機でAlt+Tabしてみたところ、こっちのデモ機はいかにもインストールしたてのまっさらなXPでした。もしかしたらゲームはXPじゃないと駄目なのかも。
(ちなみにTomb Raider Anniversaryの実行中にAlt+Tabしてしまうと、再びAlt+Tabでゲームを再開できなくなってしまうみたいです。Ctrl+Shift+EscでTomb Raider Anniversaryを殺して、TriDef Launchpadからゲームを立ち上げ直して下さい。お店に迷惑をかけないように。いやこういった行為自体が迷惑なんだろうけど、それは仕方無いじゃん。)
このへんの謎な部分はデモ版を試してみればある程度は解決するするでしょう。しかし、私はやる事がいっぱい詰まっていて今日明日で試すのは無理かもしれません。お暇な方はチャレンジしてレポートください。
ちなみにドスバラの展示はレジストされていないデモ版でした。従ってデモ版をインストールすれば、ソフトウェア的にはドスバラの展示と同じ環境になると思われます。既存の立体視デバイスが使えるかどうかはやってみないとわかりませんが。ぱっと見オフィシャルにはそのへん記述が無いのよね。赤青メガネは使えないのかな。
第1回目のレポートの時点では「TriDef DVD Playerの立体視部分はnvidiaステレオドライバーに完全依存」とか書いてたんだけど、2ヶ月の間にTriDefさんが頑張ってしまったのか、それとも私が見落してたのか、このへんはちょっと自信が無いです。
第1回目のレポートではけちょんけちょんでしたが、今回は不満の無い展示となっておりました。
ドスパラ アキバ店では地下一階での展示、なんと椅子付きです。店員さんカウンターの真ん前なのがちょっとナニですが、良い環境でじっくりと見られます。
ドスパラ秋葉原本店は表通り沿いの展示ですが、悪くない位置でした。まあこっちはゲームのデモですから、こんなもんでいいのでは。
ドスパラ アキバ店で軽く質問などしてみましたところ、かなり詳しく教えていただけました。満足であります。
展示デモはこちらに書いてあるとおり、
ドスパラ秋葉原本店では「Tomb Raider Anniversary」
ドスパラ アキバ店では「Google Earth」
でした。
こっち系にどっぷり浸かっている人は「Google Earth」のデモに疑問を持つ人が多いと思います。nvidiaのステレオドライバーでは、Google Earthは立体視できません。私も「ドスパラめ、またやってくれたな」と思っておりました。ドスパラさん、ごめんなさい。
なんとGoogle Earthがしっかりと立体視できていました。
驚くべき事に、この立体視モニターセットではnvidiaステレオドライバーは使用されておりません。使っているのはTriDef 3-D Experienceというソフト。
いきなり新たなる勢力の出現であります。
オフィシャルなホームページはこちら。ここからデモ版をダウンロードできます。
TriDef 3-D Experienceの主な特徴はこちら。
・ 2Dな画像や動画を3Dに変換できる
・ ゲームも3Dで遊べる
・ Google Earthを3D化できる
・ あんたの持ってるDVDが3Dになる
・ Radeonオーケーっていうか
DirectX 9.0c互換なVGAならなんでもオーケー
・ Vistaもオーケー凄いじゃん。レジスト料金は49.95ドル。やばい、レジストしそうだ。
ドスパラ アキバ店では、Google Earthも動画の3D変換もしっかりVistaで3D表示していました。
おいちょっと待て、と速攻ドスパラ秋葉原本店へ移ってデモ機でAlt+Tabしてみたところ、こっちのデモ機はいかにもインストールしたてのまっさらなXPでした。もしかしたらゲームはXPじゃないと駄目なのかも。
(ちなみにTomb Raider Anniversaryの実行中にAlt+Tabしてしまうと、再びAlt+Tabでゲームを再開できなくなってしまうみたいです。Ctrl+Shift+EscでTomb Raider Anniversaryを殺して、TriDef Launchpadからゲームを立ち上げ直して下さい。お店に迷惑をかけないように。いやこういった行為自体が迷惑なんだろうけど、それは仕方無いじゃん。)
このへんの謎な部分はデモ版を試してみればある程度は解決するするでしょう。しかし、私はやる事がいっぱい詰まっていて今日明日で試すのは無理かもしれません。お暇な方はチャレンジしてレポートください。
ちなみにドスバラの展示はレジストされていないデモ版でした。従ってデモ版をインストールすれば、ソフトウェア的にはドスバラの展示と同じ環境になると思われます。既存の立体視デバイスが使えるかどうかはやってみないとわかりませんが。ぱっと見オフィシャルにはそのへん記述が無いのよね。赤青メガネは使えないのかな。
第1回目のレポートの時点では「TriDef DVD Playerの立体視部分はnvidiaステレオドライバーに完全依存」とか書いてたんだけど、2ヶ月の間にTriDefさんが頑張ってしまったのか、それとも私が見落してたのか、このへんはちょっと自信が無いです。
PR
dddmaniaさんがやってくれました。
dddmaniaさんのブログで、USBカメラでステレオ撮影をするソフトが公開されています。
完全無保証自己責任お試しバージョンながらも、スペースキーを一発ヒットするだけで横方向2分割なステレオ写真を作成してくれます。快挙であります。
 とっさに撮影してみたサンプル。昨日の昼めし。
とっさに撮影してみたサンプル。昨日の昼めし。
亀戸は辛い麻婆豆腐屋さんがいっぱい有って嬉しい。
試用にあたっては、付属のReadMe.txtを良くお読み下さい。ブログ内のコメント欄も参考になるでしょう(笑)。
初公開バージョンながらも、いきなりアナグリフ表示してしまうあたりに、dddmaniaさんの過去の積み重ねを感じてしまう私であります。
dddmaniaさんのブログで、USBカメラでステレオ撮影をするソフトが公開されています。
完全無保証自己責任お試しバージョンながらも、スペースキーを一発ヒットするだけで横方向2分割なステレオ写真を作成してくれます。快挙であります。
あなたは歴史的瞬間を目撃しているのです。
亀戸は辛い麻婆豆腐屋さんがいっぱい有って嬉しい。
試用にあたっては、付属のReadMe.txtを良くお読み下さい。ブログ内のコメント欄も参考になるでしょう(笑)。
初公開バージョンながらも、いきなりアナグリフ表示してしまうあたりに、dddmaniaさんの過去の積み重ねを感じてしまう私であります。
新たなるそっち系デモが発表されていたので試してみた。ダウンロードはこちら。
ぶーとべんちは初期状態、ステレオモード有効で実行してみる
>ブルースクリーン。あらら。
ステレオモードはホットキーで有効で実行
>ブルースクリーン。
ステレオモード無効で実行
>正常に動作。
という事で、ステレオドライバが働いていると駄目みたいです。
めげずに、ぶーとべんちの環境設定画面の画面表示系のチェックをすべて外してみて、ステレオモード有効で実行してみる。
>正常に動作するも、ステレオモードには突入せず。ホットキーも反応無し。
うーん、これは立体視は無理みたいですね。デモ終了後にアンケート記入フォームが出てくるので、いちおうその旨伝えておきましょう。皆さまもご協力お願いします。
ぶーとべんちは初期状態、ステレオモード有効で実行してみる
>ブルースクリーン。あらら。
ステレオモードはホットキーで有効で実行
>ブルースクリーン。
ステレオモード無効で実行
>正常に動作。
という事で、ステレオドライバが働いていると駄目みたいです。
めげずに、ぶーとべんちの環境設定画面の画面表示系のチェックをすべて外してみて、ステレオモード有効で実行してみる。
>正常に動作するも、ステレオモードには突入せず。ホットキーも反応無し。
うーん、これは立体視は無理みたいですね。デモ終了後にアンケート記入フォームが出てくるので、いちおうその旨伝えておきましょう。皆さまもご協力お願いします。
マイコンピュータ内アイコンの操作からでもステレオ写真の撮影はできそうだけれど、いまいち使い勝手が悪そうです。
ベクターで複数台のカメラをサポートしているソフトを探してみたら、LiveCapture2というソフトが有りました。とりあえずこいつで試してみよう。
使ってみると、これが何の問題も無く動いてくれました。なんか気持ち悪いぐらいです。
カメラを二台接続していても、最初は一台分しか窓は出現しませんが、タスクバーのアイコンから、「カメラの追加」を選ぶと二台モニタできるようになります。
ちょっと分かりづらいけど、各種設定はLiveCapture2の窓の下辺右側の引き出しをクリックして行います。いろんな設定ができます。カメラごとに設定を保存する事もできます。本当に便利。
ファイルの保存場所の設定はこだわっておいたほうがいいでしょう。後でステレオフォトメーカーに食わせる時にわけわかめになります。
私はこんなふうにしてみました。
・ 「キャプチャー設定」から、「スナップショット」タブ内の「日付ディレクトリの自動作成」にチェック。
・ そこの右下の「画像設定」をクリックして、ファイル名をそれぞれ"left"、"right"として、「ファイル名に時刻を追加する」にチェック。
後はカメラをセッティングしてしまえば、ステレオ写真の撮影が可能になってしまいます。
 カメラ本体は間に合わせにこんなかんじで固定。ロドリゲスさんごめんなさい。カメラの台も製作せねば。ああ楽しいな。
カメラ本体は間に合わせにこんなかんじで固定。ロドリゲスさんごめんなさい。カメラの台も製作せねば。ああ楽しいな。
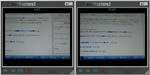 二台のカメラの水平はしっかり合わせておきましょう。後でステレオフォトメーカーで微調整が可能ですが。
二台のカメラの水平はしっかり合わせておきましょう。後でステレオフォトメーカーで微調整が可能ですが。
右目左目それぞれ用の画像を撮影したら、ステレオフォトメーカーに食わせてステレオ写真のできあがり。
ステレオフォトメーカーの使い方は、とてもここでは説明しきれません。こちらをご覧下さい。今回やっとこのソフトを本来の目的で使うことができました。至れり尽くせりの素晴しいソフトでございます。

 結果はこんなかんじ。
結果はこんなかんじ。
動作確認が目的なので、色調整とかピント合わせとかはまだ手を付けてません。
しかしこのままでは右目左目用画像を同時撮影する事ができません。マウスクリックでは、どんなに訓練しても一秒は間が開いてしまうでしょう。
UWSCというツールを使ってみました。完全に同時撮影にはなりませんが、マウスクリックよりは遥かにましです。
このツール、マウスやキーボードの入力を記録して自動実行する事ができます。本格的にいじるとかなり凝った事ができてしまうもの凄く奥の深いツールなのですが、今回は簡単にいきましょう。
UWSCを立ち上げるとボタンが5つ現われます。マウスカーソルを合わせるとそれぞれの説明が出ます。
「記録」をクリックで記録を開始します。LiveCaptre2のキャプチャーボタンを右左それぞれクリックしたら、「STOP」をクリックで記録終了。これでカメラ二台をキャプチャーする動作が記録されました。「再生」を一回クリックするだけで二台分の撮影が行えるようになります。あらなんて便利なんでしょ。どうにかめぽぐらいは撮れるようになります。
ありあわせのツールを使って、とりあえずの目的は達成できました。うしし。しかし、所詮はありあわせ。使い勝手がいいとは言い難いですね。
クリック一発で二台分撮影して、jpsファイル作成までやってくれるツールが有ったりすると最高なんですけどね。さあ困った。
ベクターで複数台のカメラをサポートしているソフトを探してみたら、LiveCapture2というソフトが有りました。とりあえずこいつで試してみよう。
使ってみると、これが何の問題も無く動いてくれました。なんか気持ち悪いぐらいです。
カメラを二台接続していても、最初は一台分しか窓は出現しませんが、タスクバーのアイコンから、「カメラの追加」を選ぶと二台モニタできるようになります。
ちょっと分かりづらいけど、各種設定はLiveCapture2の窓の下辺右側の引き出しをクリックして行います。いろんな設定ができます。カメラごとに設定を保存する事もできます。本当に便利。
ファイルの保存場所の設定はこだわっておいたほうがいいでしょう。後でステレオフォトメーカーに食わせる時にわけわかめになります。
私はこんなふうにしてみました。
・ 「キャプチャー設定」から、「スナップショット」タブ内の「日付ディレクトリの自動作成」にチェック。
・ そこの右下の「画像設定」をクリックして、ファイル名をそれぞれ"left"、"right"として、「ファイル名に時刻を追加する」にチェック。
後はカメラをセッティングしてしまえば、ステレオ写真の撮影が可能になってしまいます。
右目左目それぞれ用の画像を撮影したら、ステレオフォトメーカーに食わせてステレオ写真のできあがり。
ステレオフォトメーカーの使い方は、とてもここでは説明しきれません。こちらをご覧下さい。今回やっとこのソフトを本来の目的で使うことができました。至れり尽くせりの素晴しいソフトでございます。
動作確認が目的なので、色調整とかピント合わせとかはまだ手を付けてません。
しかしこのままでは右目左目用画像を同時撮影する事ができません。マウスクリックでは、どんなに訓練しても一秒は間が開いてしまうでしょう。
UWSCというツールを使ってみました。完全に同時撮影にはなりませんが、マウスクリックよりは遥かにましです。
このツール、マウスやキーボードの入力を記録して自動実行する事ができます。本格的にいじるとかなり凝った事ができてしまうもの凄く奥の深いツールなのですが、今回は簡単にいきましょう。
UWSCを立ち上げるとボタンが5つ現われます。マウスカーソルを合わせるとそれぞれの説明が出ます。
「記録」をクリックで記録を開始します。LiveCaptre2のキャプチャーボタンを右左それぞれクリックしたら、「STOP」をクリックで記録終了。これでカメラ二台をキャプチャーする動作が記録されました。「再生」を一回クリックするだけで二台分の撮影が行えるようになります。あらなんて便利なんでしょ。どうにかめぽぐらいは撮れるようになります。
ありあわせのツールを使って、とりあえずの目的は達成できました。うしし。しかし、所詮はありあわせ。使い勝手がいいとは言い難いですね。
クリック一発で二台分撮影して、jpsファイル作成までやってくれるツールが有ったりすると最高なんですけどね。さあ困った。
ステレオプロパティ内の、「ステレオテストプログラム」のショートカットをデスクトップにでも作っておくといろいろと便利です。
1) デスクトップを右クリックで"新規作成" -> "ショートカット"
2) 場所を入力。
C:\WINDOWS\system32\nvsttest.exe
( '¥' の表示が '\' になっちゃってます。 だけど上の行をそのままコピペしても大丈夫です。)
3) "次へ" -> "完了"
4) 以後は作成されたショートカットから「ステレオテストプログラム」を実行できます。
"nvsttest.exe"は、我が家では800x600がデフォルトで立ち上がってくれてますが、デフォルト解像度等を変更したい場合は、
ショートカットを右クリック -> "プロパティ"
で、"ショートカット"タブ内の"リンク先"に"-mode"オプションを付け足す。
フォーマットは、
-mode <width>x<height>x<refresh>x<bitdepth>
z800用の"リンク先"設定は
C:\WINDOWS\system32\nvsttest.exe -mode 800x600x60x32
となります。
"nvsttest.exe"に、"-help"オプションを付けて実行すると、実行オプションの詳細を見られます。
実行中にF1キーを押すと、簡単な使い方が出現します。F2キーを押した時の挙動は、謎です。
ちなみに、ステレオプロパティ内の「医療用テスト」(だっけか?今英語版ドライバ入ってるので、日本語表記が分かりません。)は、
C:\WINDOWS\system32\nvstview.exe -testimage
で表示できます。
「nVidia Stereo Viewer」は、
C:\WINDOWS\system32\nvstview.exe
です。
1) デスクトップを右クリックで"新規作成" -> "ショートカット"
2) 場所を入力。
C:\WINDOWS\system32\nvsttest.exe
( '¥' の表示が '\' になっちゃってます。 だけど上の行をそのままコピペしても大丈夫です。)
3) "次へ" -> "完了"
4) 以後は作成されたショートカットから「ステレオテストプログラム」を実行できます。
"nvsttest.exe"は、我が家では800x600がデフォルトで立ち上がってくれてますが、デフォルト解像度等を変更したい場合は、
ショートカットを右クリック -> "プロパティ"
で、"ショートカット"タブ内の"リンク先"に"-mode"オプションを付け足す。
フォーマットは、
-mode <width>x<height>x<refresh>x<bitdepth>
z800用の"リンク先"設定は
C:\WINDOWS\system32\nvsttest.exe -mode 800x600x60x32
となります。
"nvsttest.exe"に、"-help"オプションを付けて実行すると、実行オプションの詳細を見られます。
実行中にF1キーを押すと、簡単な使い方が出現します。F2キーを押した時の挙動は、謎です。
ちなみに、ステレオプロパティ内の「医療用テスト」(だっけか?今英語版ドライバ入ってるので、日本語表記が分かりません。)は、
C:\WINDOWS\system32\nvstview.exe -testimage
で表示できます。
「nVidia Stereo Viewer」は、
C:\WINDOWS\system32\nvstview.exe
です。
最新記事
(04/20)
(11/21)
(01/01)
(06/12)
(06/12)
(05/29)
(05/22)
(05/21)
(12/25)
(12/20)
最新コメント
[08/27 BernardSr]
[08/27 BernardSr]
[08/27 BernardSr]
[12/29 GroverIcow]
[12/26 gayenKinesl]
[12/25 gayenKincfv]
[12/25 geRoesonokp]
[12/24 geRoesonmxu]
[06/30 LindsayDom]
[06/24 Ayukupim]
[06/22 francinerj2]
[06/21 Karsewis]
[06/17 Porsulik]
[06/16 Porsulik]
[06/16 Porsulik]
[06/16 Amimior]
[06/15 WilfordMof]
[06/11 lakeishatb1]
[06/04 Mathewlomi]
[05/31 tiopomWarriorvrp]
[05/31 Lasdumor]
[05/29 Aredorer]
[05/27 IMPUCKICT]
[05/26 Asosans]
[05/24 RaymondZice]
カテゴリー
リンク
アーカイブ
アクセス解析
カウンター
カレンダー
| 08 | 2025/09 | 10 |
| S | M | T | W | T | F | S |
|---|---|---|---|---|---|---|
| 1 | 2 | 3 | 4 | 5 | 6 | |
| 7 | 8 | 9 | 10 | 11 | 12 | 13 |
| 14 | 15 | 16 | 17 | 18 | 19 | 20 |
| 21 | 22 | 23 | 24 | 25 | 26 | 27 |
| 28 | 29 | 30 |
プロフィール
HN:
mer2
性別:
男性
趣味:
野良猫の餌付け
